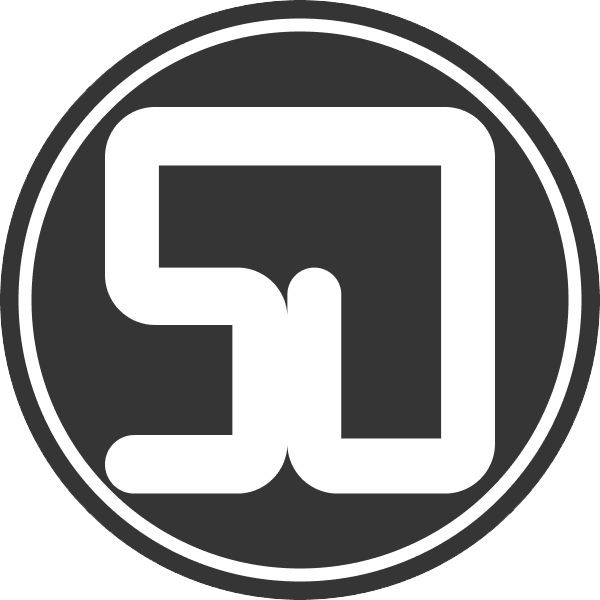00. 블렌더 4.2 출시

블렌더 4.2가 출시되었습니다. 사실 4.2버전이 출시된지 꽤 오랜 시간이 되었지만 저는 계속해서 4.0 ~ 4.1을 사용하다가 최근에 4.2버전을 새로 다운로드하여 사용해봤습니다.
제가 이전 글에서 3.5버전에 대해 헤어 파티클의 더 강력해진 기능을 소개 드린적 있었습니다. 이 처럼 블렌더 4.2버전에서도 3.5버전과 같이 더욱 더 강력해진 기능을 소개합니다.
블렌더 공식 홈페이지에서도 4.2버전을 LTS로 걸어두고 패치한만큼 지속적인 업데이트 약속과 공식적인 버전으로 인정한다는 의미겠죠. 이번 글에서는 렌더링에 대해 소개하는데 제가 계속해서 4.2버전을 언급하는 이유는 바로 EEVEE렌더 엔진이 단순화되면서 강력해졌다는 소식을 전해드리려고 합니다. 그렇다면 먼저 공식 홈페이지를 보면서 EEVEE렌더에 무슨 변화가 생겼는지 살펴보겠습니다.
01. EEVEE 렌더 엔진의 차세대 기능
앞서 언급했듯이 EEVEE 렌더 엔진이 다음 세대로 넘어가게 되면서 기존의 기능들을 보완했습니다. EEVEE엔진은 쉽게 말해 실시간으로 렌더링이 되는데 이러한 렌더링은 게임 엔진과 비슷하게 볼 수 있습니다. 그렇지만 이전에 있던 버전에서 레이 트레이싱의 부재, 범프맵 표현 불가능, 등 다양한 큰 단점이 있어서 게인 엔진의 렌더링보다 퀄리티가 많이 떨어지고 실제로 최종적 렌더링을 하기 위해서 Cycles엔진을 사용했습니다. EEVEE엔진은 작업 중에 최종 결과물의 느낌만 잠시 보기 위해 확인하는 정도로 많이 사용했었습니다.
하지만 이번 4.2버전에서 EEVEE엔진의 레이트레이싱 기능 추가, 범프맵 표현, 모션 블러 표현 가능, SSS 표현 보완, 등 완전히 새로운 모습으로 재탄생했기 때문에 가볍고 빠르게 고퀄리티의 렌더링 출력이 가능해졌습니다. 즉, 블렌더에서 복잡한 모델링을 렌더링하려면 전문가 수준의 고사양 컴퓨터 사양으로 Cycles 렌더가 필수였는데 4.2버전부터는 저사양으로 가볍고 빠르지만 Cylces렌더링과 거의 비슷한 퀄리티의 렌더링이 가능해졌다는 의미입니다.
이 처럼 블렌더는 3Ds Max, Maya와 달리 초급자에 친화적인 업데이트를 지속적으로 진행하는 것이 큰 장점입니다. 그래서 진입장벽이 낮아지고 전세계적으로 유저수도 빠르게 급증하면서 성장할 수 있었던 큰 원동력이었습니다.



출처: https://www.blender.org/download/releases/4-2/
4.2 LTS — blender.org
The first LTS release of the 4.x series is a keeper.
www.blender.org
자세한 업데이트 내용은 블렌더 공식 홈페이지에서 확인하실 수 있습니다.
02. EEVEE 렌더링
그럼 이제부터 본격적으로 렌더링 세팅 방법에 대해 알아보겠습니다. 저는 기본적으로 EEVEE 업데이트에서 가장 중요한 점은 Raytracing, Denoising 기능이라고 생각합니다. 그래서 이 기능의 초점을 맞춰서 세팅하겠습니다.
렌더링을 하기 전에 당연히 모델링이 완성되어 있어야합니다. 또한 텍스처 작업도 완료되어야겠죠. 리깅은 선택사항이지만 더 멋지고 예쁜 모델링을 위해서는 추천드립니다. 그리고 Lighting과 Camera세팅도 되어있어야 합니다.
블렌더에서는 셰이더 에디터에서 다양한 노드를 통해 매력적인 텍스처 작업이 가능합니다. 하지만 저는 게임 엔진에 적용이 가능한 텍스처 작업을 선호하는 편이기 때문에 블렌더에서 다양한 노드를 사용하여 텍스처를 표현하는 것보다 텍스처 맵을 제작하여 적용하는 것을 더 선호합니다. 그래서 저는 이번 글에서 Base Color, Normal, Roughness, Matalic, Alpha, AO, Displacement 텍스처 맵을 사용해서 머테리얼을 제작했습니다.


위의 이미지와 같이 모델링이 완성되고 블렌더의 셰이더 에디터에서 각각의 텍스처 맵을 적용했습니다.

렌더링되는 것을 확인 하기위해 뷰포트 모드를 Rendered로 전환합니다. 여기에서 확인하는 것이 컴퓨터 사양에 부담이 된다 느낀다면 바론 왼쪽에 있는 Material Preview로 보셔도 됩니다.
Render Properties탭에서 Render Engine은 먼저 EEVEE로 설정합니다.

Sampling > Viewport > Samples의 값은 각자 여러분의 컴퓨터 사양에 맞춰서 적용하면 됩니다. 뷰포트에서는 렌더링의 느낌만 확인해도 되기때문에 너무 높게 설정할 필요는 없습니다. 그렇지만 Render > Samples의 값은 높게 잡는 것이 좋습니다. 보통 2048에서 4096까지 값을 설정해서 렌더링하는 것을 추천드립니다. 또한 Shadows를 활성화하고 컴퓨터 사양에 맞게 Rays, Steps를 설정합니다. 컴퓨터 사양이 좋을수록 값을 높게 설정한다면 더 높은 퀄리티로 렌더링이 가능해집니다. 하지만 EEVEE렌더는 Cycles렌더보다 어느정도 한계가 있기 때문에 Rays 값을 그렇게 높게 잡지 않아도 됩니다.

그 다음은 Raytracing, Denoising, Volumes를 살펴봅니다. 4.2버전 EEVEE엔진에서 새로 생긴 기능이 바로 Raytracing입니다.
Raytracing - Method: Light Probe와 Screen - Trace의 차이점

블렌더에서 Raytracing은 Light Probe와 Screen-Trace 두가지 방법이 있습니다.Raytracing은 빛과 아주 밀접한 관련이 있습니다. 예를 들어 우리가 밤이 아닌 낮에 실내에 있을 때 모든 조명등을 꺼둔상태를 생각하시면 됩니다. 조명이 꺼져있지만 밖에서 태양광으로 인해 실내가 어느정도 보입니다. 이러한 효과는 간접조명과 비슷하다고 할수 있습니다. 컴퓨터 그래픽에서는 실제로 태양광이나 간접 조명을 표현할 수 있는 방법이 없기 때문에 이러한 방법을 컴퓨터가 계산하여 간접 조명처럼 보이도록 하는 것입니다. 이정도로 설명만하고 두가지 방법에 대해 어떤 것을 사용하면 좋을 지 알아봅시다.
Light Probe는 컴퓨터 사양이 낮다면 가볍고 좀 더 빠른 렌더링이 가능하지만 퀄리티가 떨어지는 기능입니다. 하지만 Creen-Trace는 모델링이 빛에 비춰질때 모든면의 깊이감을 계산하여 빛을 반사시키거나 간접조명을 발생시킵니다. 이 방법이 EEVEE Raytracing에서 핵심적인 방법입니다. 그래서 Screen- Trace를 사용하시는 것을 추천합니다.
Resolution의 옵션은 최대 값이 1:16입니다. 당연히 높게 올갈수록 렌더링의 퀄리티는 올라갑니다. 낮은 옵션을 사용할 수록 컴퓨터 메모리는 덜 사용하지만 모델링의 텍스처가 흐릿해보일 수 있다는 단점이 있습니다.
Max Roughness는 레이트레이싱에서 사용할수 있는 거칠기또는 부드러운 면을 설정하기 위해 있습니다. 이 값은 0 또는 1로 설정해야합니다. 만약에 이 값을 1로 설정한다면 셰이더 에디터 중 BSDF노드에 있는 Fast GI 기능이 비활성화되고 모든 면을 레이트레이싱을 하기 때문에 점진적인 Fast GI기능을 사용할 수 없습니다.
Denoising은 Raytracing을 했을 때 생기는 노이즈를 제거하여 렌더링을 안정적으로 만드는데 도움을 줍니다. 하지만 너무 과도한 값을 적용하게 되면 최종 렌더링을 할 때 오히려 흐려지는 효과가 있습니다.

위의 렌더링 이미지는 EEVEE로 렌더링한 이미지입니다.
해당 캐릭터의 모델링, 텍스처, 조명, 카메라 세팅이 궁금하시다면
아래의 사이트에서 모델링 원본 파일 구매가 가능합니다.
3D Seoung Jun | 3D Character Art | Patreon
Patreon에서 3D Seoung Jun님의 창작물 더 보기
3D Character Art
www.patreon.com
'Blender' 카테고리의 다른 글
| 블렌더에서 도움이 되는 Quad Remesher (3) | 2024.10.17 |
|---|---|
| 블렌더(Blender) IK 리깅하는 방법 (2) | 2024.10.08 |
| 블렌더로 3D 헤드 모델링하는 방법 (2) | 2024.06.27 |
| 블렌더 모델링을 유니티로 가져오는 방법 (0) | 2023.11.30 |
| 블렌더(Blender) 리깅하는 방법 (1) | 2023.11.14 |