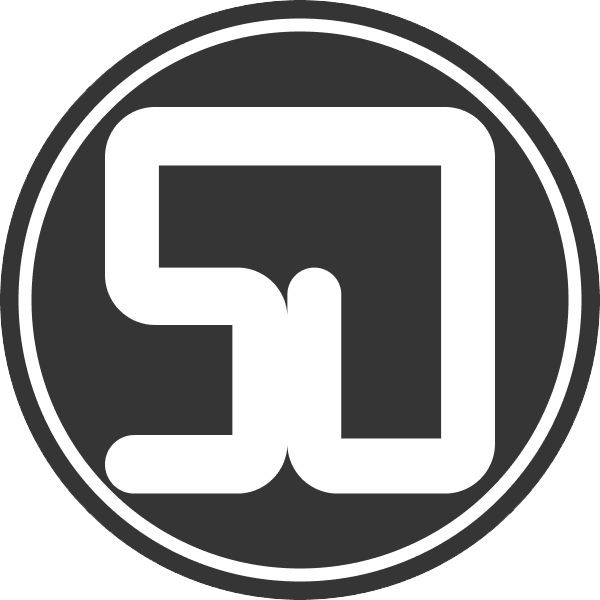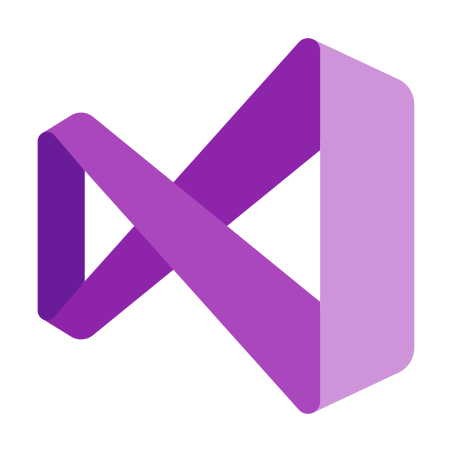
C#에 입문하신 것을 환영합니다. 아마 이글을 보는 분들은 코딩을 이제 막 시작하려고 하는 분들일 겁니다. 이 글에서는 C#으로 프로그래밍하기 위한 개발환경 설치에 대해 알아보겠습니다. Visual Studio는 통합개발환경입니다. 정확하게 감이 오지 않으실 텐데 쉽게 말하면 Visual Studio 프로그램 하나만 있으면 C, C++, C#, Python, HTML, CSS, Unity 등 언급한 언어 외에도 다양한 언어로 개발할 수 있습니다. HTML과 CSS는 Visual Studio Code라는 프로그램을 이용하면 더 편하게 개발할 수 있습니다.
Visual Studio 2019 설치하기 |
01. Microsoft 공식 홈페이지에 접속하기
Microsoft 공식 홈페이지
Microsoft는 목표와 가치는 전세계의 사람과 기업이 잠재력을 최대한 발휘할 수 있도록 돕는 것입니다.
www.microsoft.com
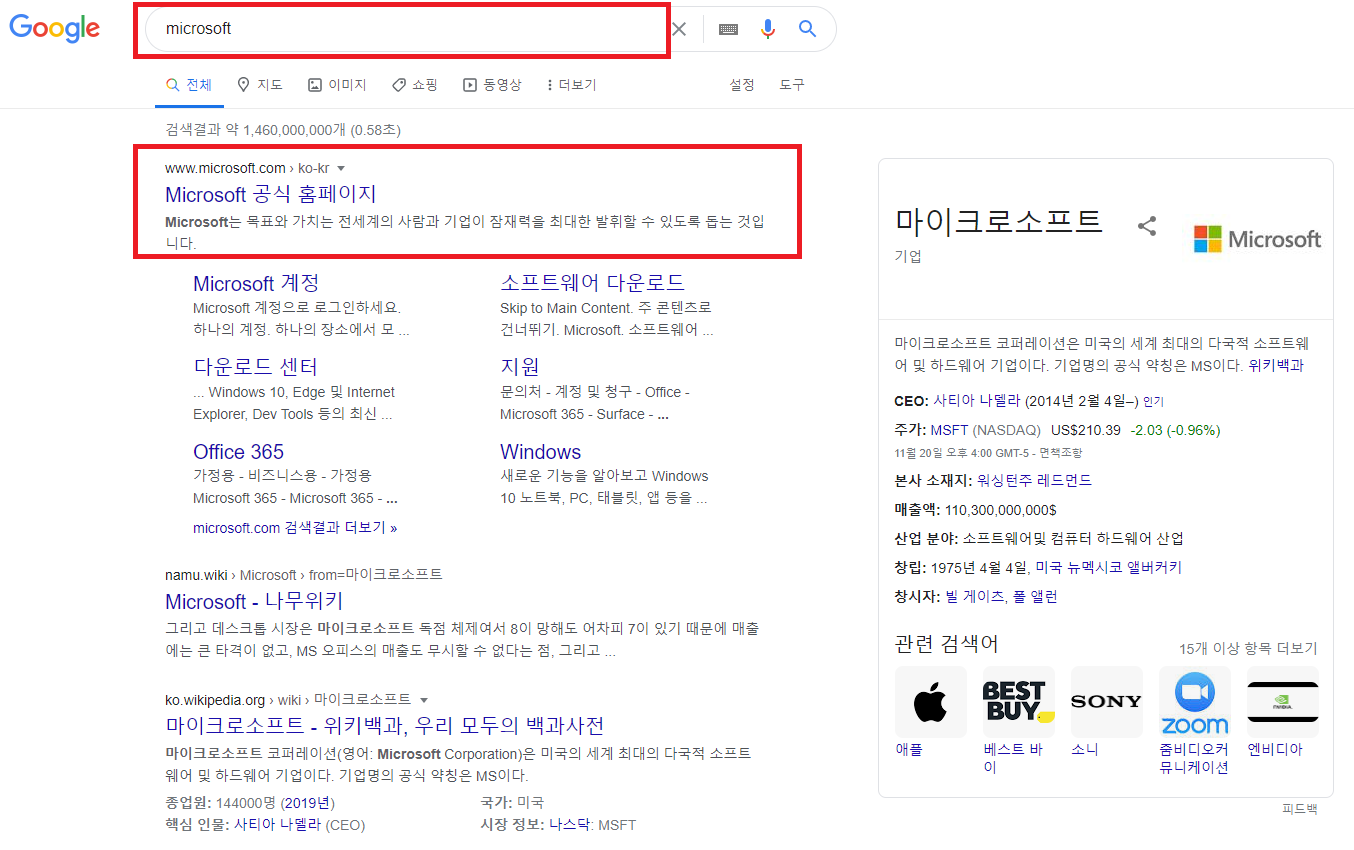
02. Microsoft 공식 홈페이지에 접속하기2
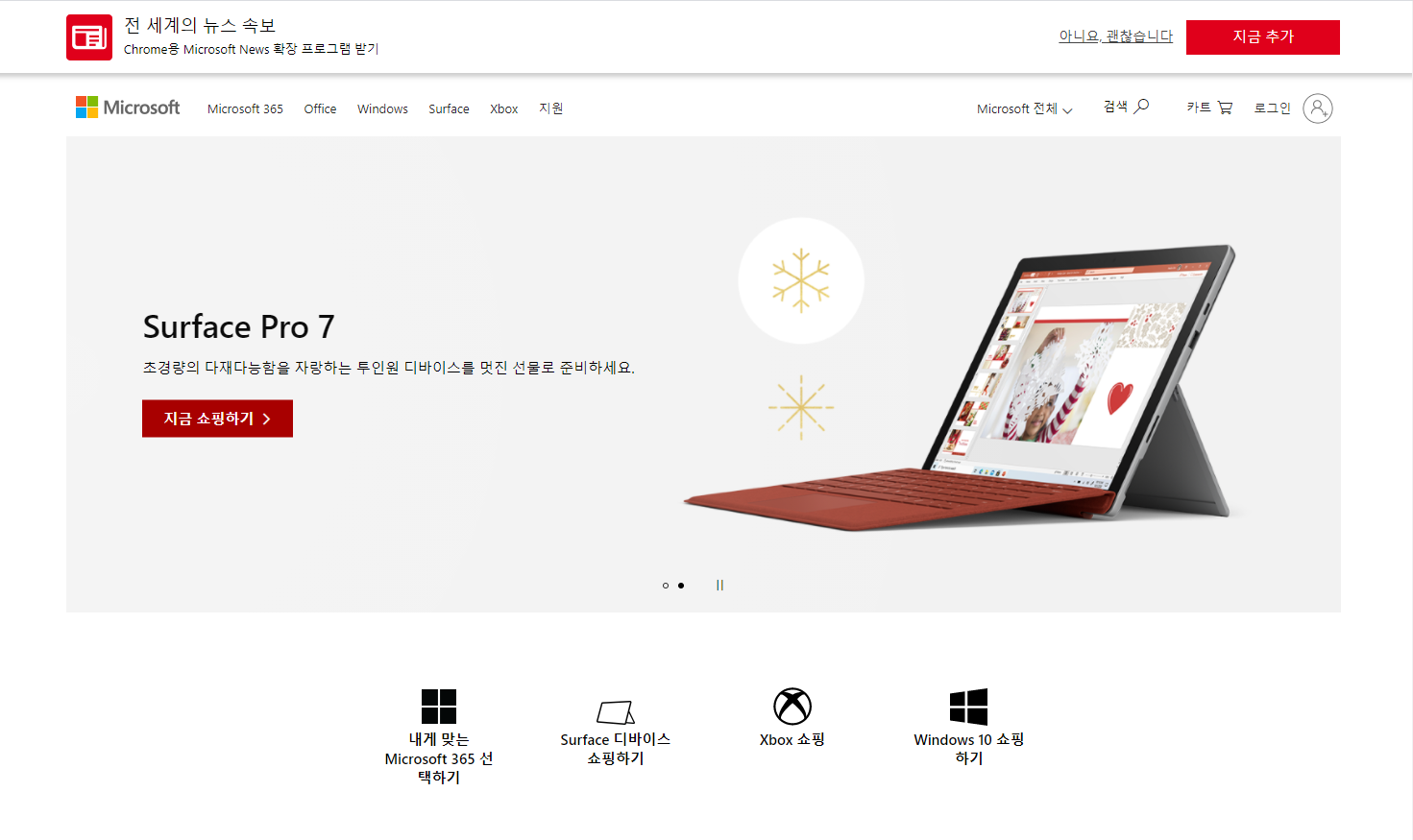
03. Microsoft 공식 홈페이지에 제일 밑으로 이동하고
개발자탭 > Microsoft Visual Studio 항목 선택하기
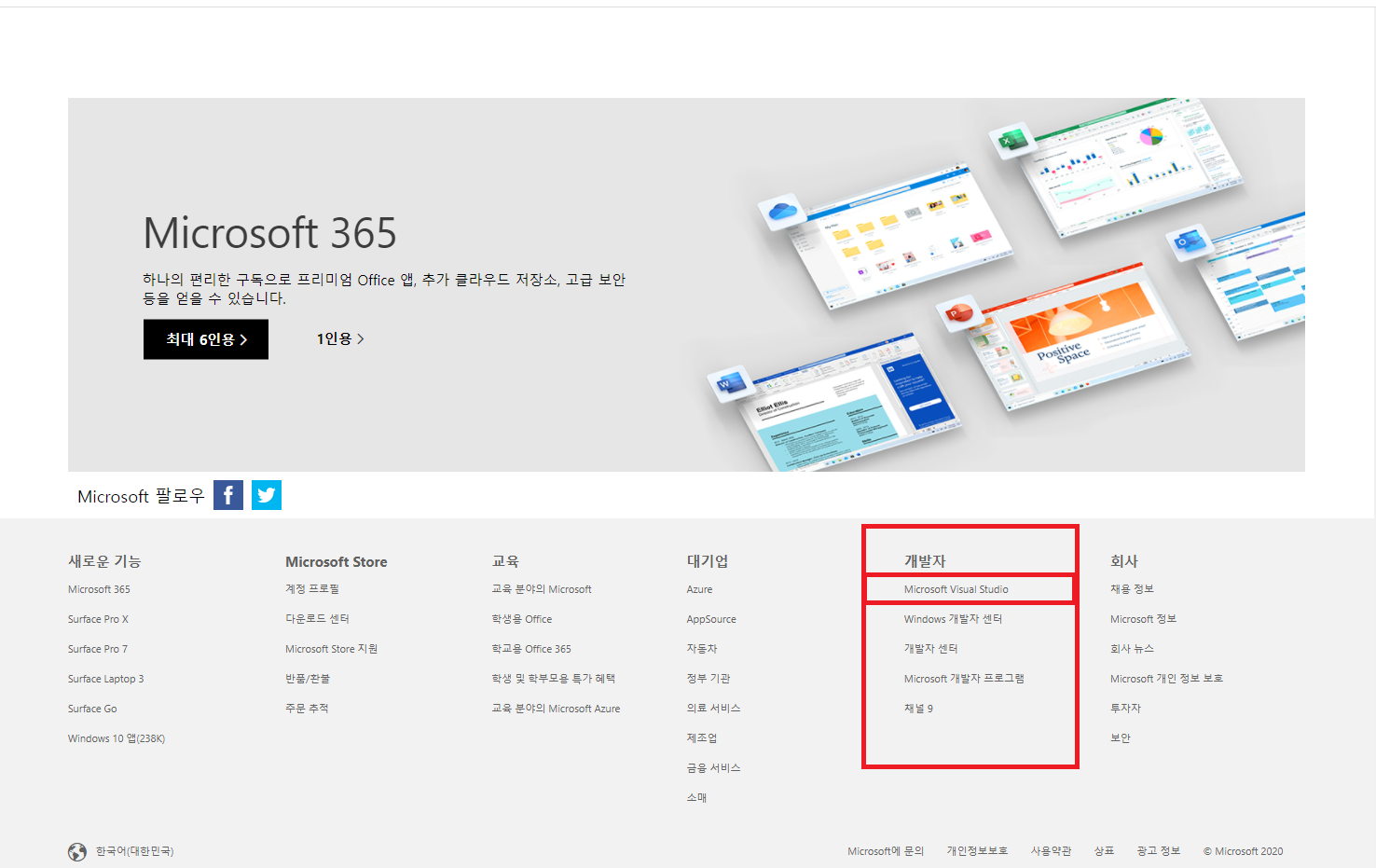
04. 맨왼쪽 VisualStudio 다운로드 클릭하기
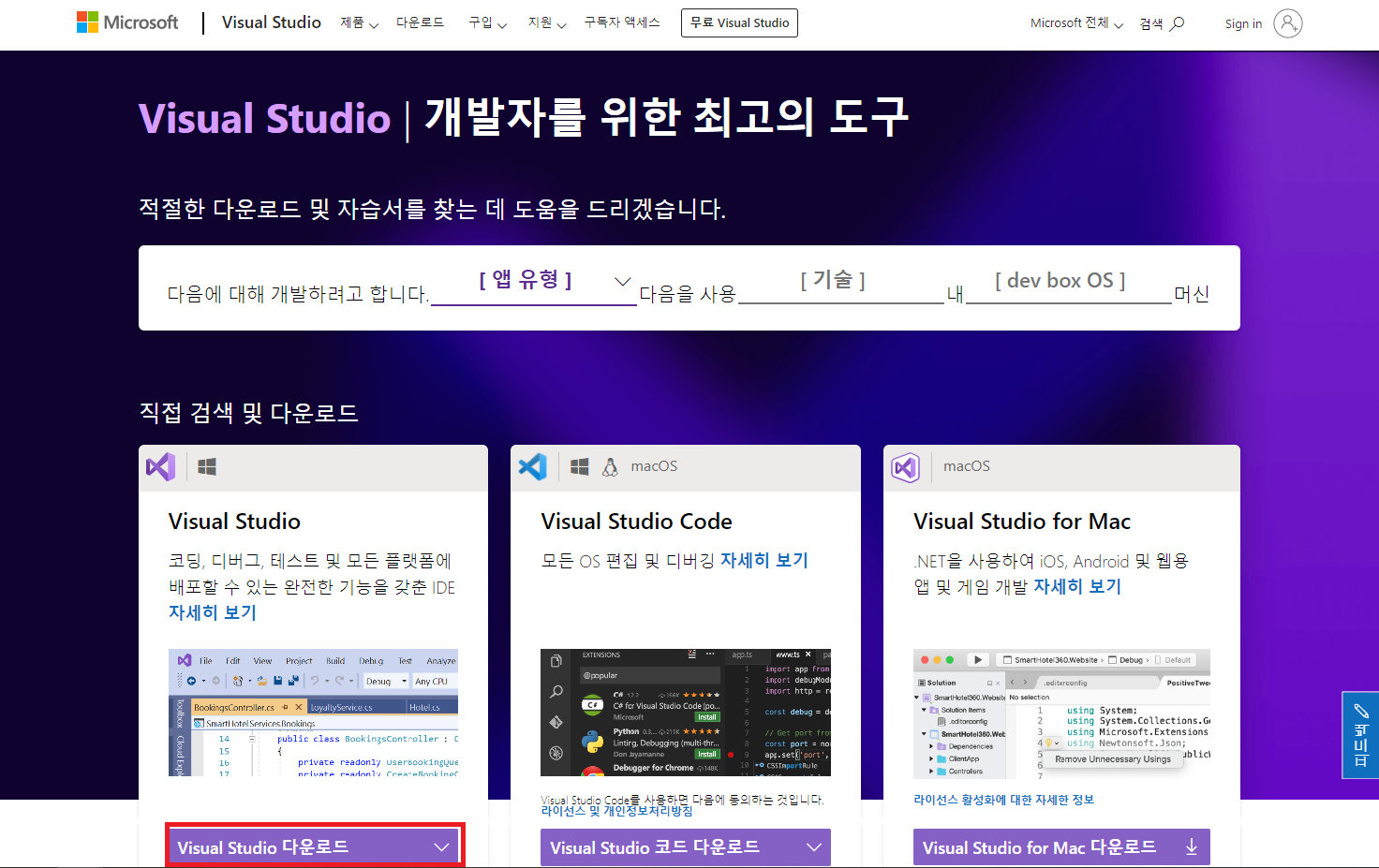
05. 'Community 2019' 클릭하기
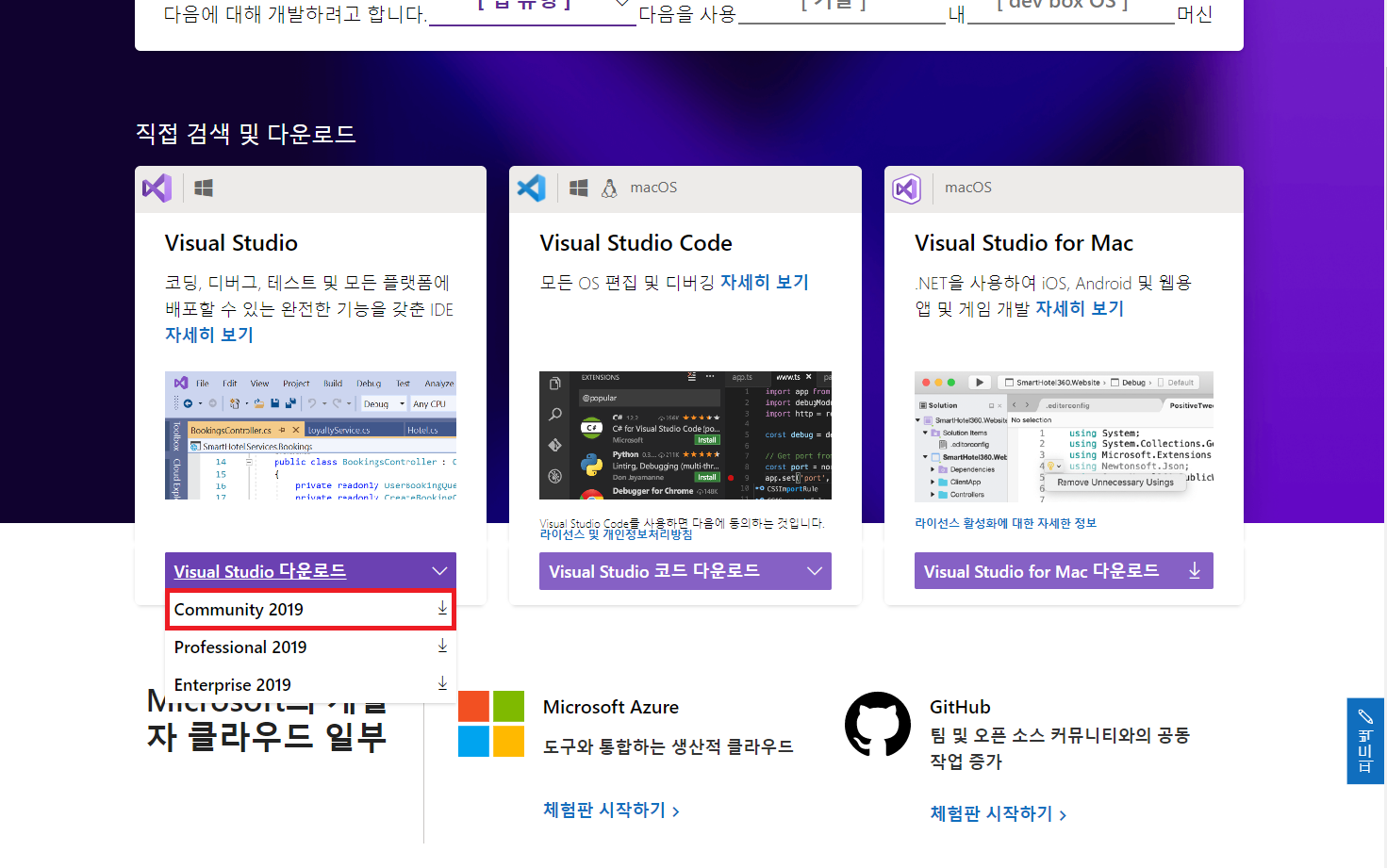

Microsoft사에서 개발자들이 자유롭게 Visual Studio를 사용할 수 있도록 Community 버전을 배포하고 있습니다. Community 2019를 클릭하고 좀 기다리다 보면 설치하고 있다고 밑에 상태 창이 뜰 겁니다. 설치가 완료되면 다운로드 되었던 위치로 찾아가서 다운로드 받았던 파일을 설치하면 됩니다.
06. 파일설치가 완료된 후 Visual Studio Installer 설치하기

설치하는데 시간이 소요 됩니다.
07. 파일설치가 완료된 후 Visual Studio Installer 설치하기2
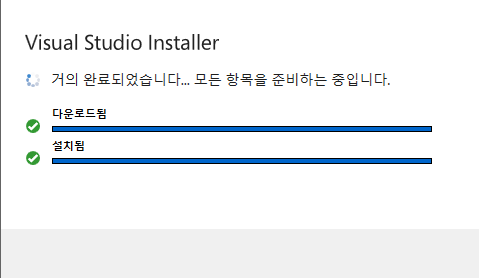
08. 파일설치가 완료된 후 Visual Studio Installer 설치하기2

08. Visual Studio Installer에서 C#개발에 필요한 개발도구 설치하기

데스크톱 및 모바일 탭에서 `.NET 데스크톱 개발`을 선택해 설치합니다. 저는 이미 설치가 되어있기 때문에 오른쪽 아래에 수정이라고 뜹니다. 설치하는 시간이 어느 정도 소요됩니다.
09. '.NET 데스크톱 개발'설치가 끝나면 Visual Studio 2019가 실행 된다.
새 프로젝트 만들기(N)를 클릭한다.
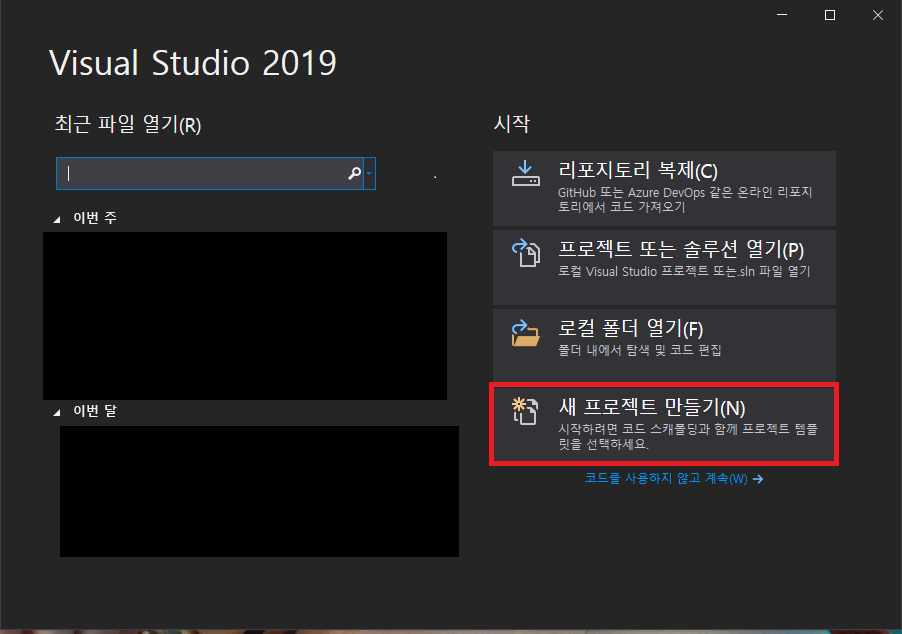
드디어 Visual Studio2019버전 설치가 끝났습니다. 설치한김에 프로젝트 생성도 해봅니다.
10. 위의 검색하는 부분에 'Framework'라고 검색하고
콘솔앱(.NET Framework)을 클릭한다.
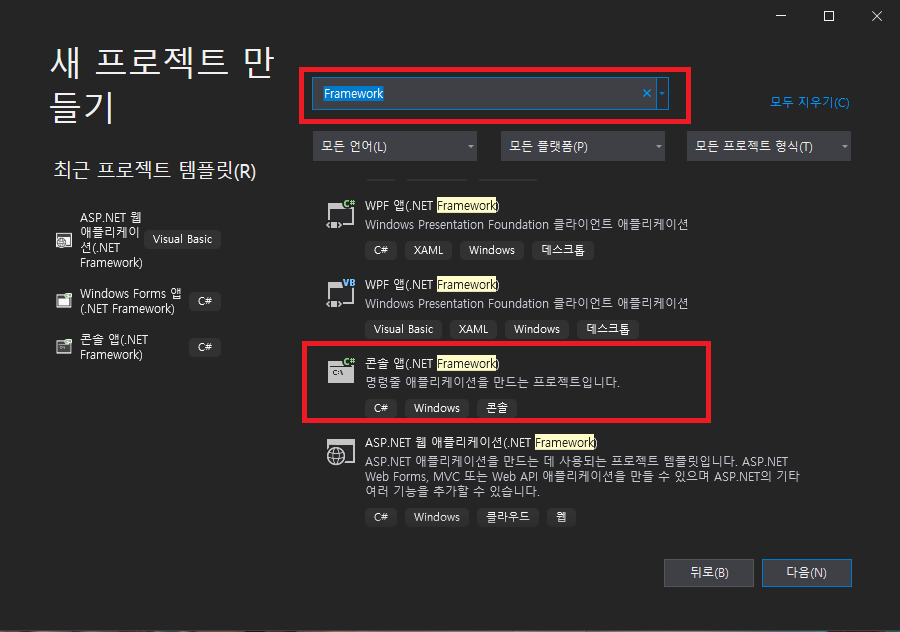
11. 프로젝트 이름창에 'HelloWorld'라고 입력한다.

12. 코딩할 수 있는 창이 뜬다.
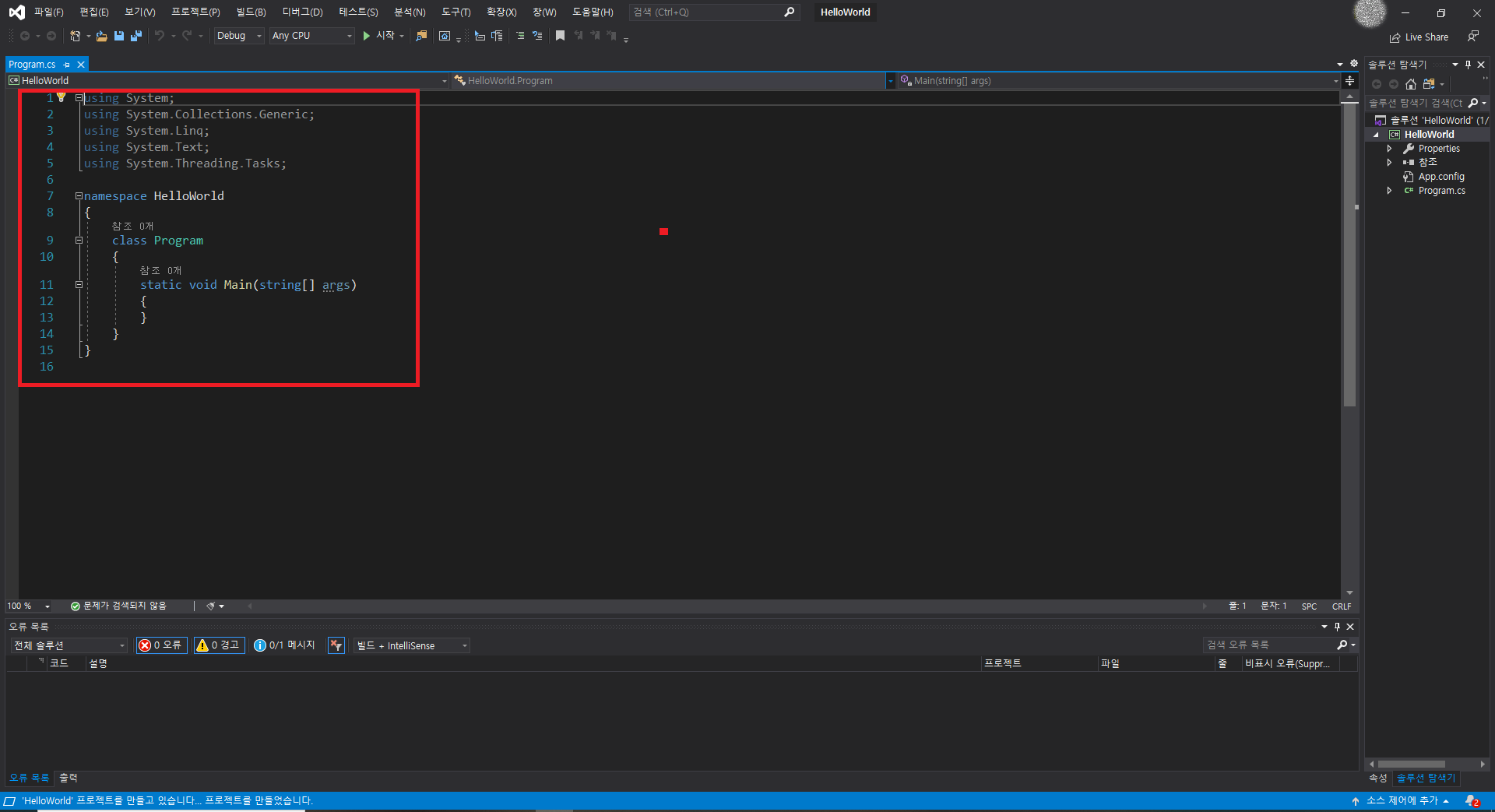
12. Console.WriteLine("Hello World");

C#은 클래스와 메서드개념이 있습니다. 이건 다음에 설명하겠습니다 간단하게 Hello World라는 문장을 출력해보겠습니다.
static void Main(string[] arg) 안에Console.WriteLine("Hello World"); 을 직접 입력합니다. |
이번 글에서는 Visual Studio를 설치하고 간단한 문장을 출력까지 해봤습니다. 이제부터 정말 중요한 개념들이 계속 나옵니다. 프로그래밍 공부를 하고자 한다면 어디서든 노력만 한다면 언젠가는 훌륭한 코딩을 할 수 있을 겁니다.
'프로그래밍' 카테고리의 다른 글
| C# 배열과 가장 많이 사용되는 반복문, for (0) | 2020.12.09 |
|---|---|
| C# 난수(Random) 숫자 맞추기 응용 02. 윈도우 폼 (0) | 2020.12.02 |
| C# 난수(Random)를 이용한 숫자 맞추기 Chapter 02 (0) | 2020.11.27 |
| C# 난수(Random)를 이용한 숫자 맞추기 Chapter 01 (0) | 2020.11.26 |